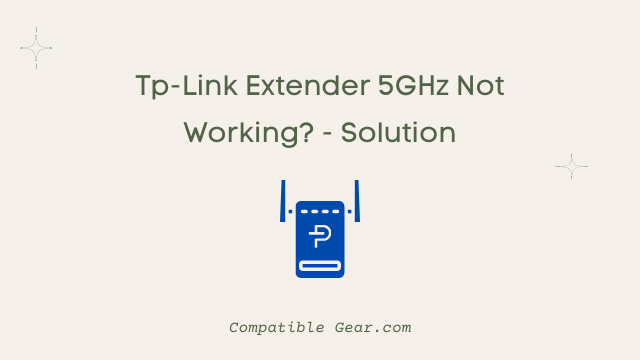If you’re a new tp-link wifi extender user, then you probably facing quite a serious issue not getting the 5GHz wireless network connection of your root router. Since it’s unable to connect to the 5GHz network, you need to troubleshoot your extender. This solution applied only for specific tp-link extender models including RE350K , RE355 , RE505X , RE350 , RE580D , RE590T , RE200 , RE210 , RE380D , RE220 , and RE450.
We have also heard from some users where their extender got detected the 5GHz network but failed to connect to it. Here we also described how to get rid of such troublesome problems.
How to solve the problem?
- During setup, place the range extender closer to the main router.
- 2. Verify that the router’s 5GHz Wi-Fi is operational and accessible to other wireless clients (laptops, mobile phones, etc.).
- If the router’s 2.4G and 5Ghz networks have the same SSID, modify the 5Ghz SSID to avoid the problem.
- On the main router, switch to a different 5GHz wireless channel:
- If the 5GHz channel on the primary router is set to Auto or between 149 and 165, modify it to 36-48.
- If you’re using a TP-Link router, go to Wireless Settings >> 5GHz >> select a recommended channel, such as 48, then save and reset the router.
Important Notes
To comply with CE certifications in Europe, range extenders with EU version, which can be identified by the device base sticker, only support Band 1/2/3 and do not support Band 4 channels on 5GHz. The TP-Link range extender will not see your host Wi-Fi if it is set to Band 4 channels.
What If the range extender detects the 5GHz Wi-Fi of the host router but fails to connect to it?
This thing can happen for so many reasons and it varies from person to person. It can cause RE light is off after the configuration, RE light is on, the end device can not connect to the Wi-Fi of the range extender. RE light is on, the end device can connect to the Wi-Fi of the range extender but has no network access. There are some tips to follow before any troubleshooting
- If some range extenders don’t have a RE light. A signal light or a 2.4G/5G light may be present. To see if the extender is connected to the main network, consult the installation documentation.
- The term “end-device” refers to a computer or laptop, while “front-device(s)” refers to the modem or main router to which the TP-Link router is attached.
- If the only 2.4G LED light is on and the 5G light is out on a Dual-Band Range Extender, please assist fix the primary router’s 5G to band1 (channel 36-48), and the RE should be able to connect to the Router in 5G.
- Advanced Features of the Router: Check the following primary router functions to see whether they are interfering with RE’s ability to connect and work reliably
If RE light is off after the configuration
- Check the primary router’s Wi-Fi password. If possible, go in to your router’s management page and double-check the password.
- Place the router 2-3 meters away from the range extender. Push the reset button for a few seconds to factory reset it. And set up the range extender from the ground up.
- If the RE light has finally turned on but you are still unable to connect to the internet, please refer to Cases Two or Three. If the RE light is still not illuminated, turn off and on the range extender, then wait two to two minutes to see if the RE light comes on.
- Update the firmware on the range extender and reconfigure it. To learn more, go here.
- Verify that no security settings, such as MAC Filtering or Access Control, are enabled on the main router. The router’s Authentication Type and Encryption Type are both set to Auto.
- Log in to the range extender through the IP address assigned by the router. Save the system log and take a snapshot of the Status page.
If RE light is on, the end device can not connect to the Wi-Fi of the range extender
- Check the end devices’ wireless signal strength. If just one end device can connect to the range extender’s Wi-Fi, disconnect the wireless network’s profile and reconnect it. Also, connect it straight to your router to test if it can connect.
- If several devices are unable to connect to the extender’s SSID, please contact TP-Link customer service and include any error messages received.
If RE light is on, the end-device can connect to the Wi-Fi of the range extender but no network access
- The range extender and router should not have the same SSID. If this is not the case, please reset the range extender and generate a new SSID.
- Update the firmware on the range extender and adjust it.
- Experiment with a variety of end devices. If only one end-device does not have internet access, check to see if it is automatically obtaining an IP address. What if it connects straight to the main router?
- Check internet connectivity by connecting the same end device directly to the main router. When connected to the router and range extender, check its IP address and Default Gateway.
- Verify that no security settings, such as MAC Filtering or Access Control, are enabled on the main router.
- Log in to the range extender through http://tplinkrepeater.net or the IP address assigned by the router (found on the router’s interface). Save the system log and take a snapshot of the Status page (Log taken within 3-5 minutes after the range extender reboot).
Conclusion
This is it, we have done plenty of research regarding this issue. We were able to solve our problems by following this guideline which has given by Tp-link official website, we hope you will solve yours too soon.
Read more