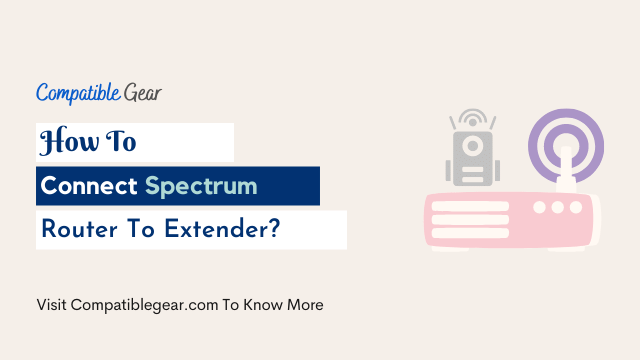Many people are looking to get their home wifi network up and running. This is a great idea, but it can be difficult for some people to set up if they don’t know what they’re doing. In this article, we will talk about how to connect a wifi extender with your spectrum router in order to ensure that you have the best possible wireless signal in your house.
If you have a wifi extender and want to connect it to your Spectrum router, then you will need the following:
- The wireless network name or SSID of your spectrum’s main router.
- A computer with internet access.
- A cable that connects one end to the back of your wifi extender and the other end into an open port on the back of your Spectrum router.
This blog post is all about connecting your wifi extender with your spectrum router in order to have the best possible wireless signal throughout the whole house!
How Does A Wifi Extender Work?
A wifi extender is a device that helps to boost the signal of an existing wireless network. This can be helpful if your house is particularly large or if you have multiple floors, as it can help to extend the range of your network so that you can get a strong signal in every room.
When setting up your wifi extender, you will need to connect it to your existing router using an Ethernet cable. Once it’s connected, you will need to configure the settings on both devices so that they can communicate with each other. After doing this, you should be able to enjoy a stronger and more reliable wireless signal throughout your entire house!
What to consider while setting up the wifi extender to a router?
There are a few things that you will need to take into consideration while setting up your wifi extender. The first is the location of your router. You will want to place the wifi extender in a spot where it can receive a strong signal, so if your router is in one corner of your house, you may want to put the wifi extender in another corner.
The other thing to consider is the type of spectrum router that you have. Not all routers are compatible with all wifi extenders, so be sure to do some research beforehand and make sure that the devices you’re using will work together properly.
Also, you will need to make sure that the wifi extender has been set up properly in order to get the best possible signal. This usually involves configuring the settings on both devices so that they can communicate with each other. If you’re not sure how to do this, be sure to consult the instructions that came with your wifi extender.
How to connect wifi extender to spectrum router?
If you have a spectrum router, there are several steps that you will need to take in order to get your wifi extender connected.
- The first thing that you should do is find the name of your new device and write it down somewhere on paper. You can usually find this information by logging into your wireless network settings on any devices that are currently connected or on the box for your wifi extender itself.
- After doing this, turn off all of the devices in your house including computers, smartphones, tablets etc., make sure not to touch anything else while setting up!
- Then power cycle both routers – disconnect them from their electrical sockets and reboot them using either switch at front or back panel. Connect one end of an Ethernet cable (that came with your wifi extender) to the WAN port of your new device and the other end to an empty LAN port on your router.
- Once everything is connected, turn on all of your devices and go to one of them to re-connect to the network. You will then be prompted to enter in the name of your network and the password – this information can usually be found on a sticker attached to your modem or by logging into your account at spectrum.com. If you’re having any trouble, don’t hesitate to reach out for help!
How to connect Netgear Wi-Fi extender to Spectrum router?
If you have a Netgear Wi-Fi extender and want to connect it to your Spectrum router, follow these steps:
- First, make sure that both devices are turned on and connected to the same network.
- Then, open an internet browser on your computer and type in the address bar “192.168.0.250”.
- This will bring you to the login page for your Netgear Wi-Fi extender.
- Type in the username and password, which are both “admin” by default.
- Once you are logged in, go to the “Wire less Settings” tab and select “Manual Wireless Connection Setup”.
- Select your Spectrum router from the list of available networks, type in the password, and click on “Connect”.
- The Netgear Wi-Fi extender will automatically connect to your Spectrum router and extend the network coverage in your home.
- If you have any questions or problems connecting your Netgear Wi-Fi extender to your Spectrum router, please contact their Customer Care team.
How to connect TP-Link Wi-Fi extender to Spectrum router?
Connect the Wi-Fi extender to the router and a power outlet using an Ethernet connection. You may also opt for wireless networking if your computer is compatible with it. If not, you will utilize the same network as well.
To use the TP-Link tether app or log in to the online user interface, download it from the App Store or Google Play. To activate the various settings adjustments, disconnect any existing network that your device may be using. If you’re using the online user interface, go to Settings > Your Network to manage all of your settings.
Set the time and day on your Spectrum router, extender, and mobile device so they are consistent. Turn off the wireless connections on all three devices before proceeding with this procedure. Allow the extender to boot up and start the connection process. Once all of the LED lights turn on in a constant green light, you’ll be able to log into the user interface or app using the extender credentials. You’ll be able to discover settings after you log in successfully. One of your available wireless devices should be a spectrum router.
Select the region and then click next to choose the wireless network and type in the password for the Wi-Fi extender. If you don’t see the SSID code, look for it manually and enter it. Use your router’s login credentials when signing in so that the name and password of the network stay identical; hence ease of use while roaming once you’ve completed everything else.
Click next after you’ve completed the connection. You should double-check that the settings are correct before finalizing, but it’s a good idea to do so. Then you may move the extender to an ideal location and allow the connection to take place.
How to connect Linksys Wi-Fi extender to Spectrum router?
Step 1: Make sure that the Spectrum modem is connected to Linksys’s LAN/Ethernet port.
Determine whether or not your router (Spectrum) and extender (Linksys) are currently on. You can check this by looking at their respective status lights; they should be solid green, orange for WPS pairing mode, or flashing blue if you’re trying to connect it wirelessly via Wi-Fi Protected Setup (WPS).
Step 2: Wait until the connection has been established between the two devices. This will take about bunch of minutes depending on various factors including distance from each other, obstructions in signal path etc..
Please note that you need to wait patiently during this step because establishing a solid connection between the two devices can take up to several minutes.
Step 3: Press and hold “Reset” button on your Linksys Wi-Fi extender for about 10 seconds until its LED light starts blinking at a fast pace (i.e blink rapidly). Keep holding it down until you see all three lights turning off, which indicates that the device has been reset effectively.
Please note that this step will clear out any existing settings from your Spectrum router including Wi-Fi network name/passphrase as well as other security features like WPA or 128bit encryption etc. You are advised to write down these credentials before moving forward with clearing them out of the system because if they get lost then you may not be able to connect your extender back to Spectrum router.
Step 4: Wait until wireless connectivity between spectrum router & Linksys wi- Fi extender has been established successfully (i.e status LED light becomes solid blue) before proceeding any further within the system .
Once you have completed these steps, your Linksys Wi-Fi extender will be successfully connected to Spectrum router and you can start experiencing stable internet connectivity without any interference.
Please note that if at any point in time the connection gets lost then you may need to go through all the aforementioned steps once again for establishing a secure wireless network between both devices. If there is still no improvement then it might be advisable to contact Linksys customer support or visit their official website for more troubleshooting tips.
How to Rename or Secure Your Spectrum Wifi?
Step 1: Log into your computer and open web browser (e.g Chrome, Firefox etc). Type 192.168.0.250 in the address bar and hit enter.
Step 2: Enter your login credentials (i.e username and password) when prompted to do so on the web interface of Spectrum router.
Step 3: Click on “Wireless Settings” tab at the top right corner within the main menu bar .
Step 4: Click on SSID option under Wireless settings page in order to change name/passphrase of existing Wi-Fi network which is currently set up by Spectrum router for providing internet connectivity across different devices wirelessly including wifi extender device as well.
Please note that if there is no such option available, it means you have successfully established a secure wireless connection between Spectrum router and Linksys Wi-Fi extender and don’t need to make any changes.
Step 5: Type in desired name for your new Wi-Fi network (e.g MyHome, Joe’sWiFi etc) in the text field provided next to SSID option and also create a new password for it preferably consisting of alphanumeric characters as well as special symbols .
Click on “Apply Changes” button located at the bottom of the page once you are done making all necessary modification.
You have now successfully renamed & secured your existing Spectrum Wi-Fi network with a brand new name/password pair. All devices which were previously connected wirelessly will now have to re-connect using these credentials in order to gain internet access.
Please remember that you will have to type in 192.168.0.250 in the address bar of the web browser every time you want to log into Spectrum router’s web interface regardless of what name/password you have set for your Wi-Fi network.
How to connect AT&T Wi-Fi extender to Spectrum router
Step 1: Plug in the AT&T Wi-Fi extender
Step 2: Locate the WPS button on your Spectrum router. It is usually located near the Ethernet ports and will have the symbol of two arrows circling each other. Press and hold this button for five seconds to put your router into pairing mode.
Step 3: The light on the front of your AT&T Wi-Fi extender will start flashing blue. This means it’s searching for a network to connect to. On your Spectrum router, you should see an additional network appear called “ATT_EXT”. Select this network and enter your password if prompted. Your devices should now be connected to both networks, giving you better coverage in your home.
How to setup spectrum modem router?
- Connect the power cord to modem and plug it into an electrical outlet.
- Insert a network cable from the wall jack or switch, directly to your modem’s ethernet port labeled WAN.
- Plug in another Ethernet Cable between any LAN Port on Modem and your computer/laptop/device you wish to use for internet access.
- Insert the CD (provided with modem) into your computer and follow on screen instructions to install Modem’s software.
- Modem is now ready for use, you can connect it wirelessly or through wired connection.
The default SSID of Spectrum Modems is provided in user manual which can be downloaded from company website. You will find exact location of this information in your model number section under “Quick Installation Guide”. On a wireless device that supports WPS press the button located on top of router, if not supported then go to Settings > Wireless Network Name > Manual Setup and enter right settings as per instruction manual i.e. Security Type (WPA/WEP) and Password.
FAQs
What are my options if the wifi extender is not showing up?
The first option that you have, which involves a simple step, would be to restart your device or wait for it to connect. If this does not work then try moving closer and logging into the network. Finally sometimes resetting will help.
What is a simple step to restart my device?
The easiest way would be to simply turn your wifi extender off and then back on again. You can do this easily by pressing the power button for around ten seconds until you see the light flashing twice in quick succession, which means it has been turned off .
How do I move closer to the wifi extender?
In order for you to be able to connect, your device and the Wifi Extender have a few requirements. The most important things are that they both support Wireless AC or Wireless N connectivity. If this is not the case then it will never work properly. If you are unsure if your device supports these technologies, it is best to consult the manufacturer’s website.
How do you know if WiFi Extender is working?
You can check the WiFi extender status by looking at the LED indicators.
- If all LEDs are off, the WiFi extender is not connected to any network.
- If one or more LEDs are blinking, the WiFi extender is connected to a network but has no Internet connection.
- If all LEDs are solid, the WiFi extender is connected to a network and has Internet connection.
There are also online tools that can be used for checking WiFi extender status:
WiFi Analyzer (Android): Scan all nearby networks and look at the channels they use, if one channel does not have any local network, it might interfere with your WiFi repeater and you will need to move the WiFi repeater closer.
NetSpot (Windows and Mac): Analyze your current wireless environment and identify interference, overlapping channels and other issues that might be affecting signal quality.
Do not worry if all LEDs are off because this can also mean that the extender is working; it’s just not connected to any network. If you’re having trouble connecting the extender, try rebooting both your modem and router first, then the WiFi extender.
Conclusion
In conclusion, setting up a wifi extender can be tricky but it’s definitely worth it if you want better wireless coverage in your house! By following these simple steps, you should be able to get your devices connected in no time. Happy surfing!