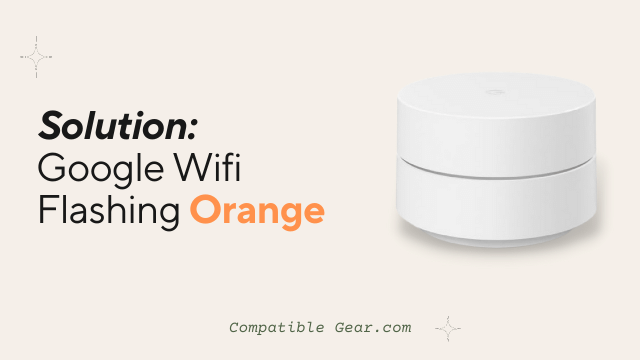Have you ever seen google wifi flashing orange? It can be a sign that google’s automated software is doing some updates, but it may also represent an issue with your google wifi. It’s hard to know what google wifi flashing orange means. But, we’re here to help! In this blog post, we will discuss what google wifi flashing orange means and how to troubleshoot the problem.
Why is my google wifi flashing orange?
If your google wifi is flashing orange, then it could either mean that the google wifi is restarting itself, or it could be an indication of a more serious issue. We are discussing below the reasons behind flashing orange:
Faulty Cable:
The connection between google wifi and the power source can be a faulty cable. In this case, google wifi is flashing orange because it cannot get enough electrical current from its connection to AC Adapter.
– Solution: Try connecting to google wifi at some other location or try using another google WiFi AC adapter. If you are not able to solve the problem even after using another google WiFi AC adapter, then you can consider buying a new google wifi cable.
– Note: If your google wifi is not getting powered up after connecting to the power source, it means that there might be some fault with google wifi itself. In this case either try resetting google Wifi or replace google Wifi.
Weak Signal:
If google wifi is flashing orange and you cannot connect to the Internet, it means that google wifi might be surrounded by too many wireless devices. It can also mean that there could be some issue with your modem or router.
– Solution: Make sure google Wifi has a direct line of sight to your modem or router (which will provide an internet connection to google wifi) and that there are no wireless devices surrounding Google Wifi.
– Note: If your modem or router is not in the same room as google wifi, it might be blocking google WiFi’s signal path with its metal frame. In this case, you can make sure to keep the gap between google wifi and modem/router as minimum as possible.
Also, if you are using a dual-band router and google wifi is flashing orange on only one of the two bands, it means that you need to change the channel on your router. You can do this by going into your router’s settings and changing the frequency to match google wifi’s frequency.
Old Firmware:
If google wifi is flashing orange, it might mean that your firmware is out of date.
– Solution: Update your google Wifi firmware by going into its settings and clicking on “check for updates.”
Faulty Modem:
If your google wifi is connected with the modem and is still flashing orange, it means that there is some issue with your modem.
– Solution: Try restarting your modem and if the problem persists, then call your ISP for help or just replace it.
What Do Google wifi Lights Mean??
No Color: If you haven’t seen any color in your google wifi then it means that the router has no internet connection, check your electricity or power outlet to confirm things.
Solid Blue: The Google Wifi unit is ready and connected to the Internet.
Blinking Blue: Data is being transmitted between the Google Wifi unit and satellites.
Solid Amber: A firmware update is in progress. Wait until the light turns solid blue before using your Google Wifi.
Flashing Amber: The Google Wifi unit cannot connect to the Internet. Troubleshoot issues here.
Solid White: Modem is not connected to your Google Wifi main router. Try moving the modem closer to the google wifi router or check their connections for any loose cables, etc.
Blinking Amber: If Google Wifi starts blinking amber for more than a few minutes, it usually means that your device needs a software update in order to work with google WiFi properly again.
Solid Green: Google Wifi flashes a solid green when everything is working fine.
Blinking Green: It will also blink green if the connection is weak or there are too many devices connected to your network at once.
Blinking Red: If you notice google WiFi blinking red all of the time, then something might be wrong with the internet service provider or router itself.
Solid Red: There are no Google Wifi devices on your network or the main device has been factory reset.
Flashing Red: Your Network Assist mode is active.
How To Fix Google wifi Orange Light?
Below we have discussed 5 such a way to fix your google wifi flashing orange light issue, you just need to follow them as described.
Check The Ethernet Cable
The first thing you should understand is that google wifi’s light will flash orange if it does not have a connection to the modem.
So, check your ethernet cable and ensure that both ends are connected and plugged into google wifi and the modem correctly. If there is no problem with your ethernet cable then we need to move on to the next step.
Restart Your Modem And Google Wifi Router
This is a very simple solution that often works in fixing many problems with internet devices – unplugging them for a certain amount of time and then plugging them back in. So, we’re going to restart both your modem and google wifi router by unplugging their power cords from the wall outlet for about 30 seconds. After 30 seconds have passed, plug the cords back in and wait approximately two minutes for both devices to turn on and get back online.
Reset Google Wifi Router
This method will help you connect the google wifi router with your modem again so that it can start working properly – by resetting it of course! So, hold down google wifi’s power button for about seven seconds until its lights flash or until you see a message saying ‘reset’. Release the button after holding it down and wait one minute for the google wi-fi router to finish the initialization.
Update The Firmware
If google wifi’s light is still flashing orange after completing the three steps above, then there may be a firmware issue that needs to be addressed. To do this, google provides an easy way for you to update your router’s firmware – which can often fix these types of problems. So, open up a web browser and type in ‘192.168.86.x’ (this is google wifi’s default address) into the URL bar and hit enter. You should see a page that looks like this:
From here, click on the tab that says ” Router Firmware Update” and it will take you to another page with more information about how to complete this process – such as whether browsers are compatible and what versions of firmware are available.
Contact your internet service provider
If all of these solutions don’t seem to work then we suggest that you reach out to Google support for further assistance. Sometimes there may be firmware issues with Google wifi routers that need to be addressed, or the problem could simply be with your internet connection. So, provide them with as much information as possible – such as your modem’s make and model, what lights are on or flashing on the modem, how long you’ve been having this issue, etc. – and hopefully, they will be able to help you resolve the problem.