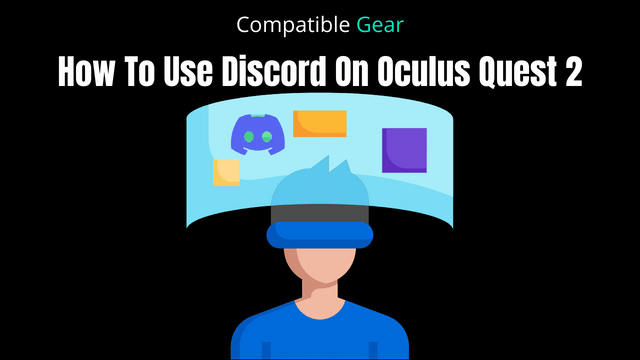Discord is an app that’s used by millions of people to talk and hang out with their friends and communities. People stay in touch here as groups and each group or community is called a server where they spend time together. Quest 2 has a virtual desktop option where you can operate your PC wirelessly from your headset. Discord is most popular for game streaming. The streaming game is very stable and reliable on Discord. If anyone wants to stream the game with the best quality and stable streaming connection, they can use Discord.
Nowadays it is very common that gamers to stream various games on Discord. Mostly they are mobile games or PC games. But there are also Oculus Quest 2 VR gamers like me, I even play several games on my Oculus Quest 2 that doesn’t require PC. Individuals like me want to stream their gameplay on discord. If you want to connect your Oculus Quest 2 with Discord, follow the method given below,
How to get Discord in On Oculus Quest 2?
Just follow my simple step-by-step guide by the end you’ll have discord installed on your Oculus Quest 2,
Step 1. Firstly, Turn on your headset then go to your phone’s menu > Devices > Developer mode and toggle the switch to turn it on.
Step 2. Open your PC then download discord and Oculus.
Step 3. Download Sidequest on your PC to get the files you just downloaded on your Oculus Quest 2.
Step 4. Take your Quest 2 and connect it with your Laptop or computer with an USB-C but if your laptop Does have a USB-C you can use USB A or a converter and put the headset on.
Step 5. Now allow your PC to access data. And watch if the dot in the top left corner of the sidequest turns from red to green. If it turns green it means your connection is successful.
Step 6. Now Click on the box that has an arrow on it at the top of the right-hand corner of the sidequest and select both APK that you downloaded previously. Now hit on install button and wait a few minutes.
Step 7. Once it is done the status will inform you that all tasks are complete. Now put on your Quest 2 and go-to apps and in the top right corner click all and change it to unknown sources.
Step 8. Hit on the Oculess to open the toolkit allowing you to run discord in the background while streaming games.
Step 9. Click remove accounts and remove all the accounts visible on the screen (it will reappear after a while).
Step 10. Take off your Oculus Quest 2 and go back to sidequest and click on Run ARB commands option which is on the top right-hand corner > Custom command.
Step 11. Copy and Paste this, ( adb shell dpm set-device-owner com.bos.oculess/.DevAdminReceiver ) Now click the Run command button and wait for the “Success” message written below.
Step 12. Unplug your Oculus Quest 2 from the PC and close the sidequest. Put on your headset and go to unknown sources and select discord > log in. Go back to Oculess and enable background audio for installed apps. With that, your setup is done successfully. Now you can chat with your friends on discord.
Conclusion
So these were the easy 12 steps method to get Discord into your Oculus Quest 2. Here are all the steps that you need to follow and now you can do it easily while still facing any problems performing these steps let us know in the comment section, we are always there for you. Hope you will find this article helpful.
Read more