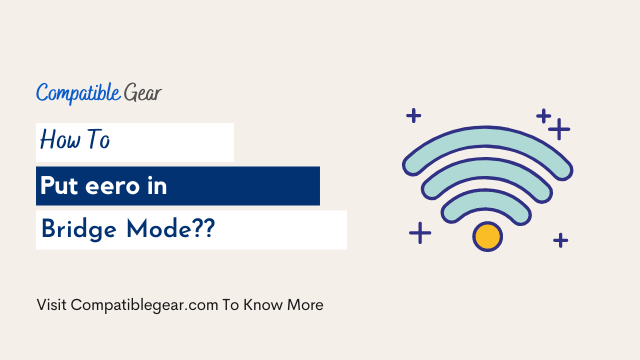Eero is one of the best wifi systems for your house. If you struggle with dead spots or never seem to have enough bandwidth for all of your devices, eero is an excellent solution. You can also customize or expand by adding as many eeros as you need throughout the house. And to get the whole system together, you need to put the device in bridge mode.
Now then, how to put Eero in bridge mode? Well, you can easily do that from your Eero Wifi- System’s configuration panel.
There are other initial steps you have to follow here too. Read our whole article to know how to properly put Eero in bridge mode.
What is bridge Mode?
In simple terms, Bridge mode implies that a router’s routing portion (the NAT function) is disabled. It is a networking function that connects two routers. Bridge mode is a networking function that allows two routers to operate without any conflict. The extended router creates a mesh network after bridge mode is activated on the router.
When enabled, it effectively converts the corresponding router into a switch. Your bridge-enabled router will continue to transport data but will no longer execute typical (NAT) Network Access Translation functions.
Furthermore, after disabling the NAT, the bridge allows your network to behave as a DHCP server without any sort of IP address issue. You see every router has its own unique IP address. So different devices may have won’t be able to communicate with one another if they are connected with different routers. It’s what we call Double NAT.
Let me clarify a bit. Suppose your smartphone is connected to an extender and your printer is connected to the router/modem. Now if you want to print anything from your phone wirelessly, you won’t be able to do that because the devices can’t properly communicate here. This is where bridge mode helps you. It allows several routers to share a single Wi-Fi network.
Should I Put My Eero in Bridge Mode?
If you use a modem and router combo for internet access, we recommend that you configure it as a bridge. In the case of Eero, the same rule applies. Eero is intended to replace your existing router with a Wireless system that gives a stronger Internet connection and higher stability throughout your home.
When you put eero into bridge mode it disables network services while allowing the eero to continue offering WiFi access. Furthermore, bridge mode needs that one eero to remain connected to the network through Ethernet.
By setting the device into bridge mode, you are effectively shutting off its WiFi capabilities and redirecting its Internet connection to your eero. This step ensures that your Eero can fully utilize its many advanced capabilities.
Note: There is a chance that your Eero will also lose some of its advanced features like a family profile.
How to Setup Eero in Bridge Mode – Step by Step Guide
Set up your eero network before putting your modem/router in bridge mode. Once you are done with that and your network is up and running, follow these steps:
- Take the phone where you have the Eero app installed.
- In the app, you will see three lines at the top right corner. Tap on that option.
- You will see multiple options there. The fourth category should read network setting. Select that option.
- From there go to the advanced network setting
- After selecting that you will see more options in front of you. Simply tap on the DHCP & NAT menu.
- You will see three alternatives on the screen. Automatic, Manual IP, and Bridge. Naturally select Bridge.
- The Eero Network system will now reboot automatically. If not you have to do it manually. Once it turns back on, the device will be in bridge mode, with your present router handling all network chores.
Eero Slow in Bridge Mode – What to Do?
The Eero network system shouldn’t be slow due to bridge mode. In fact, this should make your signal stronger so that your home wifi system works properly.
The problem may occur due to wrong positioning. To be sure about that go to each location where you had put your Eero devices and run a speed test. There are different online wifi speed testers like Ookla, speedtest.net, etc.
Compare the speed of each Eero device and see the difference. If any of the devices gives slow internet then change its location. You can also restart the modems or reestablish the Eero and modem connection here.
But if all fails then we recommend you talk to the Eero network support system.
Final Words
Bridge mode is especially useful when you’re traveling further away from your wifi router and need more wireless coverage. Bridging your Eero is a very useful feature if you have a two-story house with a garage.
Now you even know how to put Eero in bridge mode too. Follow our steps carefully and give it a try.
Read more