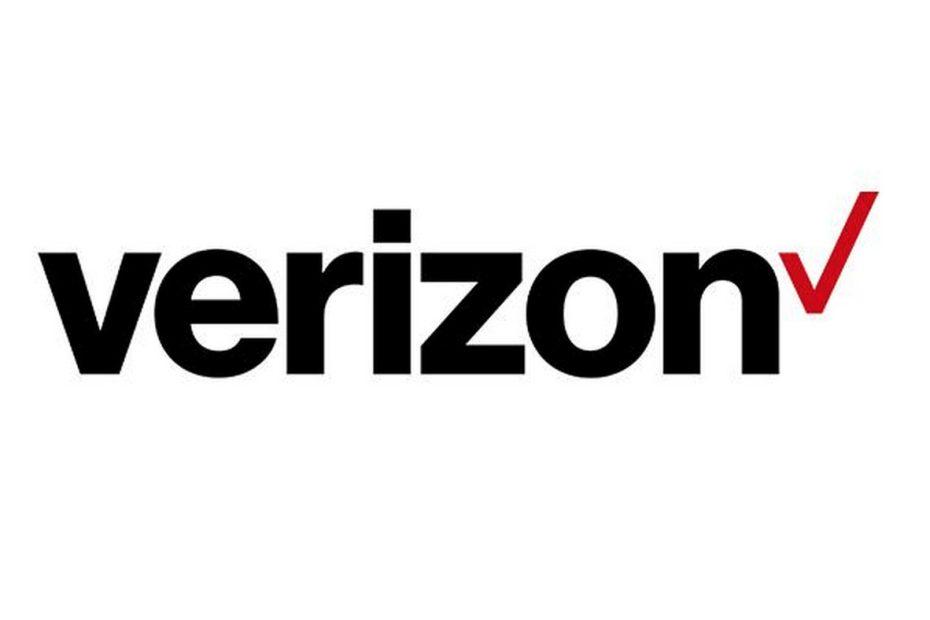In today’s world of increasing cyber threats and data breaches, more and more people are turning to Virtual Private Networks (VPNs) to protect their online activities. VPNs offer a secure and encrypted connection to the internet, which is especially useful when using public Wi-Fi or accessing sensitive information. Installing a VPN on your Verizon router can provide even more protection for all the devices connected to your network. In this article, we will discuss the benefits of using a VPN and provide a step-by-step guide on how to install VPN on Verizon router.
What is a VPN?
A Virtual Private Network (VPN) is a technology that allows users to create a secure and encrypted connection to the internet. By using a VPN, all of the user’s internet traffic is routed through a remote server, which masks their IP address and encrypts their data. This provides several benefits, including increased privacy, security, and anonymity when using the internet. VPNs are commonly used by individuals, businesses, and organizations to protect their sensitive data and online activities from hackers, cybercriminals, and other threats.
What are the benefits of using a VPN?
Using a VPN has several benefits, including:
- Security: VPNs use encryption to protect your data from hackers and cybercriminals. This is especially important when using public Wi-Fi networks or accessing sensitive information online.
- Privacy: VPNs mask your IP address, making it difficult for websites, advertisers, and other entities to track your online activities.
- Anonymity: By using a VPN, you can browse the internet anonymously, which is useful for those who want to avoid government surveillance or censorship.
- Access to restricted content: Some websites and online services may be restricted in certain countries or regions. With a VPN, you can access these services as if you were located in a different location.
- Improved performance: In some cases, a VPN can improve your internet speed and performance by reducing latency and packet loss.
Best VPNs in 2023
There are many VPNs available on the market, and the best one for you depends on your specific needs and preferences. However, here are some of the top VPNs that experts and users highly recommend:
- ExpressVPN: Fast, secure, and easy to use, with a large network of servers in over 90 countries.
- NordVPN: A popular VPN with strong encryption, a no-logs policy, and advanced security features.
- Surfshark: A budget-friendly VPN that offers excellent privacy and security features, with unlimited simultaneous connections.
- CyberGhost: A user-friendly VPN with fast speeds and a large server network, with specialized servers for streaming and torrenting.
- Private Internet Access (PIA): A highly affordable VPN with strong security features and a no-logs policy.
- ProtonVPN: A privacy-focused VPN with strong encryption and advanced security features, including a secure core network and Tor integration.
These VPNs offer a range of features and benefits, so it’s important to research each one and choose the best one for your needs.
How to Install VPN on Verizon Router?
To install a VPN on Verizon router, follow these simple steps:
- Step 1: Connect your computer or device to your Verizon router using an Ethernet cable or Wi-Fi connection. If you’re using an Ethernet cable, plug one end of the cable into your computer’s Ethernet port and the other end into an available Ethernet port on the back of your router. If you’re using a Wi-Fi connection, make sure your computer is connected to your router’s Wi-Fi network.
- Step 2: Once connected to your router, open a web browser and type in your router’s IP address in the address bar. Your router’s IP address is usually printed on a sticker on the router itself. Check your router’s user manual or contact Verizon customer support for assistance if you don’t see a sticker. After entering your router’s IP address, press Enter. This should take you to your router’s login page. On the login page, enter your router’s login credentials. These are usually printed on the same sticker as the IP address. If you can’t find the login credentials, consult your router’s user manual or contact Verizon customer support. Once you’ve entered your login credentials, click Login or Sign In to access your router’s admin panel.
- Step 3: Access your router’s settings. Once you’re logged in, navigate to the “Settings” or “Advanced Settings” section of the admin panel.
- Step 4: Look for a tab or section labeled “VPN” or “VPN Settings.” This tab may be located in the “Settings,” “Advanced Settings,” or “Security” sections of your router’s admin panel, depending on your router model. If you can’t find the VPN settings tab, consult your router’s user manual or contact Verizon customer support for assistance. Some older router models may not support VPN connections. Once you’ve located the VPN settings tab, click on it to access the VPN configuration options. You may see options for configuring a VPN client or server in the VPN settings section. To install a VPN on your Verizon router, you must configure the router as a VPN client.
- Step 5: Choose your VPN protocol. Once you’ve found the VPN settings, choose the VPN protocol you want to use. The most common protocols are OpenVPN, PPTP, and L2TP/IPSec.
- Step 6: Enter your VPN credentials. Enter the necessary information, such as the VPN server address, username, and password, in the appropriate fields. This information should be provided by your VPN provider.
- Step 7: Save your settings. Once you’ve entered all the necessary information, click “Save” or “Apply” to save your settings.
- Step 8: Test your VPN connection. To test your VPN connection, disconnect your computer or device from your router’s network and then reconnect using the VPN connection. You can check if the VPN is working by visiting a website that displays your IP address. If the IP address displayed is different from your actual IP address, then the VPN is working correctly.
Congratulations, you have successfully installed a VPN on your Verizon router! All the devices connected to your router should now be able to access the internet using the VPN connection.

Also Read: Troubleshooting Verizon Router Yellow Light: 6 Common Causes And Effective Fixes
How to reset your Router?
In some rare cases, you may have to reset your router first. Although rare, this can happen. If you’re having trouble accessing your Verizon router’s settings or if you need to reset your router to its default settings, here’s how you can do it:
- Locate the reset button on your Verizon router. The reset button is usually a small, recessed button located on the back or bottom of the router.
- Use a paperclip or a similar object to press and hold the reset button for at least 10 seconds. You may need to use some force to press the button.
- Release the reset button after 10 seconds. The router will automatically reboot and return to its default settings.
- Wait for the router to finish rebooting. This may take several minutes.
- Once the router has finished rebooting, you can log in to the router’s admin panel using the default login credentials. The default username and password are usually printed on a sticker on the router itself. If you can’t find the login credentials, consult your router’s user manual or contact Verizon customer support for assistance.
In case you encounter any problems, check out our detailed guide on how to reset Verizon router.
It’s important to note that resetting your router to its default settings will erase all of your previous settings, including your Wi-Fi network name and password, and any custom settings you may have configured. If you need to save any of your previous settings, make sure to back them up before resetting your router.
Conclusion
This concludes our guide on how to install a VPN on Verizon router. Installing a VPN on your Verizon router can provide you with enhanced security and privacy while using the internet. By configuring your router as a VPN client, you can encrypt all of your internet traffic and prevent unauthorized access to your network.
Follow the steps outlined in this guide to install a VPN on your Verizon router, and make sure to choose a reputable VPN provider with strong encryption and a no-logging policy. Remember to also back up your previous router settings before making any changes to ensure that you can easily restore them if needed. With a VPN installed on your Verizon router, you can enjoy a more secure and private online experience.
In case you encounter any issues, contact Verizon support.