Are you experiencing slow internet speeds or connectivity issues with your Verizon router? One of the easiest and most effective solutions to these problems is resetting your router. In this guide, we will walk you through the step-by-step process of how to reset Verizon router.
Resetting your Verizon router can help to clear out any unnecessary processes or settings that may be slowing down your network or causing connectivity issues. We’ll cover everything you need to know, from locating the reset button on your router to reconfiguring your network settings after the reset is complete. Whether you’re a seasoned tech pro or a complete novice, our guide will help you to reset your Verizon router with confidence and ease. So let’s get started and refresh your network with this simple solution – How to Reset Verizon Router.
Before resetting your Verizon router, it’s important to understand that this process will erase all of your current settings and configurations. As a result, you will need to reconfigure your router from scratch after the reset is complete. This includes re-entering your wireless network name and password, as well as any custom settings you may have previously configured.
What is Verizon?
Verizon is a telecommunications company that provides a wide range of products and services, including wireless and wired internet, television, phone, and home security services. The company is known for its reliable network and high-speed internet connections, making it a popular choice for both residential and business customers.
Verizon operates one of the largest 4G LTE networks in the United States, providing coverage to over 98% of the population. The company has also been a leader in the development of 5G technology, with plans to roll out nationwide 5G coverage in the coming years.
In addition to its wireless services, Verizon also offers wired internet options such as fiber and DSL. The company’s Fios service provides fiber-optic internet, TV, and phone services to millions of customers in select areas.
Read also: Top 8 WiFi Extenders For Verizon Fios In 2023: A Comprehensive Guide
To put it simply, Verizon is a trusted provider of telecommunications services, with a reputation for high-speed, reliable connections and a commitment to innovation and cutting-edge technology.
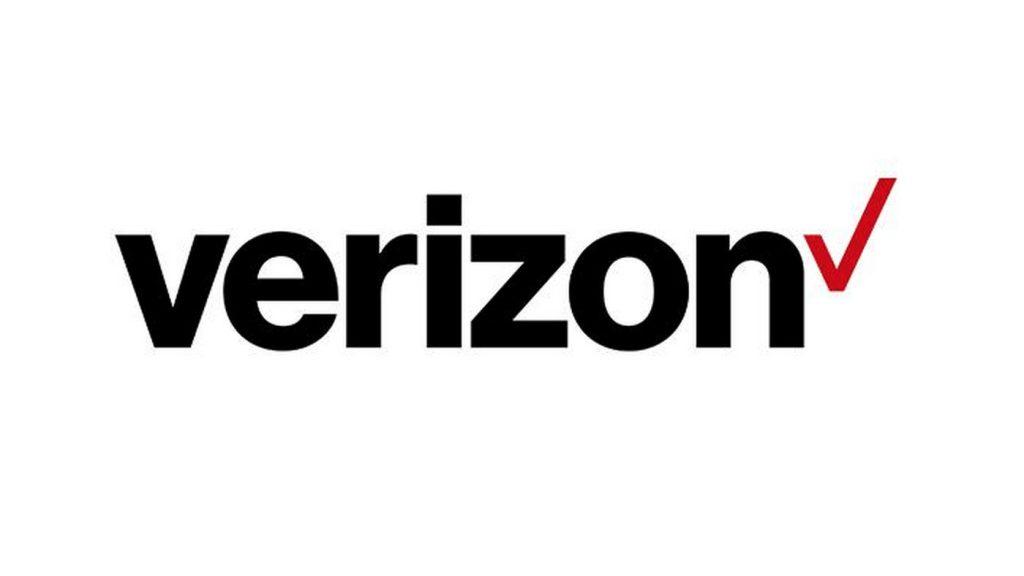
Benefits of resetting Verizon router
Resetting your router can offer a number of benefits, including:
- Improved Performance: Over time, routers can become bogged down with unnecessary processes and settings that can slow down your internet speeds. Resetting your router can help to clear out these issues, resulting in improved performance and faster speeds.
- Increased Stability: If you’re experiencing dropped connections or other connectivity issues, resetting your router can often help to restore stability to your network. This can be particularly helpful if you’re experiencing issues with streaming, gaming, or other bandwidth-intensive activities.
- Improved Security: Resetting your router can also help to improve your network’s security. By restoring the router to its default settings, you can remove any potentially harmful configurations or settings that may have been added by a previous owner or hacker.
- Easier Troubleshooting: In some cases, resetting your router can make troubleshooting easier. If you’re experiencing issues with your network, resetting the router can help isolate the issue and determine if the problem is with the router itself or other network components.
- Guaranteed Fix for Yellow Light and Red Globe: A common fix for the Verizon router’s yellow light and red globe issues is to reset your Verizon router. If you need help on how to fix these issues, you might want to check out our guides given below.
Verizon Router Red Globe: 5 Reasons And Guaranteed Fixes
Troubleshooting Verizon Router Yellow Light: 6 Common Causes And Effective Fixes
How to reset Verizon router?
There are typically two main ways to reset a Verizon router:
- Soft Reset: A soft reset involves resetting the router’s software without erasing any custom settings or configurations. This can be done by logging into the router’s web interface and selecting the reset option. This type of reset is often used for troubleshooting minor issues, such as dropped connections or slow internet speeds.
- Hard Reset: A hard reset involves erasing all custom settings and configurations and restoring the router to its factory default settings. This can be done by pressing the reset button on the back or bottom of the router for 10-15 seconds. This type of reset is often used for more serious issues, such as a forgotten password or a router that is completely unresponsive.
Soft Reset
Soft resetting your Verizon router can help to resolve minor connectivity issues without erasing any custom settings or configurations. Here’s a step-by-step guide on how to soft reset your Verizon router:
- Step 1: Access the Router’s Web Interface. To perform a soft reset, you’ll need to access your router’s web interface. This can typically be done by entering your router’s IP address into your web browser. The IP address can usually be found on a sticker on the bottom or back of your router, or in your router’s user manual.
- Step 2: Log in to the Router’s Web Interface. Once you’ve accessed the router’s web interface, you will need to log in using your username and password. If you haven’t changed the default login credentials, you can usually find these in your router’s user manual or the manufacturer’s website.
- Step 3: Select the Reset Option. Once you’ve logged into the router’s web interface, look for the “Reset” or “Reboot” option. This may be located in the “Maintenance” or “System” section of the interface, depending on your model. Click on the reset option to initiate the soft reset.
- Step 4: Wait for the Router to Reboot. After selecting the reset option, wait for your router to reboot. This can take a few minutes, depending on your model and your network’s settings.
- Step 5: Test Your Connection. Once your router has finished rebooting, test your connection to ensure that your network is functioning properly. Try connecting to the internet on multiple devices, including your computer, phone, and other wireless devices, to ensure that your network is stable and working as expected.
Soft resetting your Verizon router can be a quick and easy solution to minor connectivity issues. By following these simple steps, you can reset your router’s software without erasing any custom settings or configurations. Just remember to access the router’s web interface, select the reset option, and test your connection after the reset is complete.
Hard Reset
Here’s a step-by-step guide on how to reset your Verizon router:
- Step 1: Locate the Reset Button. The first step in resetting your Verizon router is to locate the reset button. This button is typically located on the back or bottom of the router and is labeled “reset” or “restore factory settings.” If you’re having trouble locating the button, consult your router’s user manual or search online for instructions specific to your model.
- Step 2: Power Off the Router. Before you press the reset button, it’s important to power off your router. This can be done by unplugging the power cable from the back of the router or by using the power button if your router has one.
- Step 3: Press and Hold the Reset Button. Once your router is powered off, use a paperclip or similar tool to press and hold the reset button. Hold the button down for 10-15 seconds, or until you see the router’s lights start to flash. Release the button once the lights begin flashing.
- Step 4: Wait for the Router to Reboot. After releasing the reset button, wait for your router to reboot. This can take a few minutes, depending on your model and your network’s settings.
- Step 5: Reconfigure Your Network Settings. Once your router has finished rebooting, you will need to reconfigure your network settings. This includes entering your wireless network name and password, as well as any custom settings or configurations you may have previously set up. If you’re unsure how to reconfigure your network, consult your router’s user manual or search online for instructions specific to your model.
- Step 6: Test Your Connection. After reconfiguring your network settings, test your connection to ensure that your network is functioning properly. Try connecting to the internet on multiple devices, including your computer, phone, and other wireless devices, to ensure that your network is stable and working as expected.
Conclusion
Resetting your Verizon router can be a helpful troubleshooting tool for resolving various connectivity issues. Whether you choose to perform a soft reset or a hard reset, it’s important to remember that resetting your router will temporarily disrupt your internet connection. It’s also important to diagnose the issue and try other troubleshooting steps before resorting to a reset.
If you’re experiencing ongoing connectivity issues despite resetting your router, it may be helpful to contact Verizon customer support for additional assistance. They may be able to help diagnose the issue and provide further guidance on resolving the problem.
Overall, resetting your Verizon router is a simple and effective way to troubleshoot minor connectivity issues and restore your network to optimal performance.
