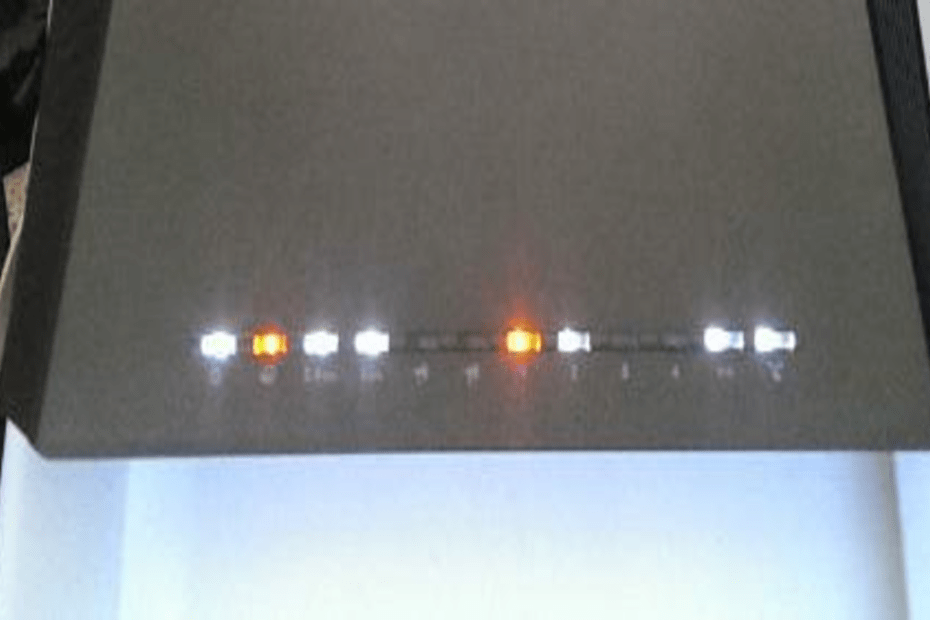When you rely on the internet for both work and entertainment, having a reliable internet connection is crucial. However, if you notice your Netgear router blinking orange, you may start experiencing problems with your internet connection.
The Netgear router blinking orange can indicate a range of issues that are preventing your router from connecting to the internet. In this article, we will explore the possible causes of a Netgear router blinking orange and suggest solutions to help you fix the problem and get your internet connection back up and running.
Netgear Router Blinking Orange
If your Netgear router is blinking orange, this may be due to a host of reasons. These issues include:
Connection Issue
If your Netgear router is blinking orange, the most common reason may be connection issues. Routers often blink when they do not have a working internet connection.
Connection issues can be due to a variety of reasons. These issues could be:-
- Broken or damaged cables
- ISP issues
- Outdated firmware
Fix
Here are some troubleshooting steps you can take to resolve the issue:
- Check your cables: Make sure that all cables are plugged in securely, both at the router and at the modem or wall outlet. Check for any signs of physical damage to the cables, and replace any that are damaged.
- Restart your devices: Try restarting both your router and modem by unplugging them from the power source, waiting for a few seconds, and plugging them back in. This process can help reset any connection issues.
- Update your firmware: Make sure that your router’s firmware is up to date. You can usually do this through the router’s web interface or the Netgear Genie app.
- Reset your router: If the above steps don’t work, try resetting your router to its default settings. Keep in mind that this will erase all custom settings, so make sure to back up your configurations before proceeding.
- Contact your ISP: If none of these steps work, your ISP may be experiencing an outage or other issues in your area. Contact them to see if there are any known issues or outages that are affecting your internet connection.
By following these troubleshooting steps, you can hopefully resolve any connection issues with your Netgear router and get back to enjoying a stable internet connection.
Overheating
An overheating router can be a frustrating and potentially dangerous problem. When a router overheats, it can cause the device to shut down unexpectedly, resulting in a loss of internet connectivity. Additionally, prolonged overheating can cause damage to the router’s internal components, potentially leading to a costly repair or replacement.
If your Netgear router is blinking orange, this could be due to overheating. Your router may overheat due to:-
- Improper Ventilation
- Environmental factors such as high temperatures
- Prolonged Use
- Internal defect
Fix
If you suspect that your router is overheating, it’s important to take action promptly to avoid potential damage or connectivity issues. While there may not be a one-size-fits-all solution, there are steps you can take to mitigate the problem and keep your router functioning optimally:
- Ensure proper ventilation: Make sure that your router is placed in a location with adequate ventilation. Avoid placing it in an enclosed space or near other heat-producing devices.
- Check the temperature: If you have access to your router’s web interface, check the temperature of the router’s CPU. If it’s consistently above 70°C, this may indicate that the router is overheating.
- Check the fan: Make sure that the fan in your router is working correctly. You can usually hear the fan running or check the router’s web interface to see if the fan status is reported.
- Clean your router: Over time, dust and other debris can accumulate inside your router, blocking the vents and causing it to overheat. Use a soft brush or compressed air to gently clean your router’s vents and remove any debris.
- Use a cooling pad: If none of the above steps work, you can try using a cooling pad designed for laptops to help dissipate heat from your router.
By following these steps, you can help prevent your Netgear router from overheating and prolong its lifespan. If you continue to experience issues with your router’s temperature, you may want to contact Netgear support for further assistance.
Firmware Update
Firmware updates are an important aspect of maintaining the optimal performance and security of your router. These updates are designed to address issues that may arise over time, such as security vulnerabilities, bug fixes, and performance enhancements.
If you notice your Netgear router blinking orange, it could be due to a pending firmware update.
Outdated firmware on a router can lead to several problems that can affect the performance and security of the device. Some of the common issues that can arise due to outdated firmware include:
- Security vulnerabilities: Firmware updates often include security patches to address any known vulnerabilities in the device. If your router is running on outdated firmware, it may be more susceptible to security threats, such as malware, phishing, or hacking attacks.
- Reduced performance: Outdated firmware can cause performance issues, such as slow internet speeds, dropped connections, or intermittent connectivity. This can be due to outdated drivers, security protocols, or other factors that impact the router’s ability to function optimally.
- Incompatibility with new devices: As new devices and technologies emerge, older firmware may not be compatible with them, leading to connectivity issues or other problems.
- Limited features: Manufacturers often add new features and functionalities to their devices with firmware updates. If your router is running on outdated firmware, you may be missing out on these new features, limiting the capabilities of your device.
Fix
To update the firmware on a Netgear router, follow these steps:
- Open a web browser on a computer that is connected to your Netgear router.
- Enter the router’s IP address in the address bar and press Enter. The default IP address for Netgear routers is usually 192.168.1.1 or 192.168.0.1. If you’re not sure of the IP address, check the router’s documentation or contact Netgear support for assistance.
- Enter the username and password for the router. If you haven’t changed the login details, the default username is usually “admin” and the default password is usually “password.”
- Once you’ve logged into the router’s web interface, navigate to the “Advanced” tab and select “Administration” from the left-hand menu.
- Click on “Firmware Update” or “Router Update” (depending on your router model).
- Click “Check” to see if a new firmware update is available. If an update is available, click “Yes” to download and install the update.
- Wait for the update process to complete. Do not interrupt the process or turn off the router during the update.
- Once the update is complete, the router will reboot automatically.
It’s important to note that the update process may vary slightly depending on your Netgear router model and firmware version. It’s always a good idea to consult the router’s documentation or contact Netgear support for assistance if you encounter any issues. Additionally, it’s recommended to back up your router’s settings before updating the firmware to avoid any potential data loss.
A step-by-step guide on updating firmware on Netgear routers is given here.
Hardware Failure
If your Netgear router’s power light is blinking orange, it could indicate a hardware failure. This could be due to a variety of factors, such as a malfunctioning power supply, faulty wiring, or damage to the router’s hardware components.
Before establishing that your router is facing hardware failure, it is important to run some basic troubleshooting steps. There are several ways to check for hardware failure in routers, including:
- Check the LED lights: Most routers have LED lights that indicate the device’s status. Check to see if any lights are not lit, flashing, or displaying an error message. A blinking orange light on a Netgear router, for example, could indicate a hardware failure.
- Check the router logs: Most routers have a log file that records any errors or events that occur. Check the log file to see if there are any hardware-related errors or warnings.
- Run diagnostics: Many routers have built-in diagnostic tools that can help identify hardware failures. Check the router’s user manual or online documentation for instructions on how to run diagnostics.
- Check the power supply: A faulty power supply can cause a variety of issues with a router. Check the power supply to ensure that it’s working properly and providing the correct voltage.
- Check the physical components: Open the router and check for any signs of physical damage, such as burnt-out components or loose wires.
Fix
If you suspect a hardware failure in your Netgear router, it’s important to contact the manufacturer’s support for assistance. They may be able to provide additional troubleshooting steps or suggest alternative solutions to address the problem. If the router is still under warranty, they may also be able to provide a replacement or repair the device.
Conclusion
This concludes our list of the top 4 reasons why your Netgear router is blinking orange. You may also want to check out our list of reasons why routers blink red and their respective fixes.